logiccloud Control
In this section you will find information on installing logiccloud Control under Docker and on creating devices in the logiccloud portal.
Install logiccloud Control via Docker
The logiccloud control container can be installed with the following command (depending on user rights, the command can also be preceded by sudo):
docker run -d -p 8080:8080 -v logiccloud-storage:/app/storage --mount type=tmpfs,destination=/app/logs,tmpfs-size=30000000 --name logiccloud-control --restart unless-stopped logiccloud/logiccloud-control:3.5.13
After the installation, the logiccloud Control web interface can be accessed via <DEVICE IP>:8080.
Create device in the logiccloud portal
To add a new device for logiccloud Control, click on the green + icon and enter your information.
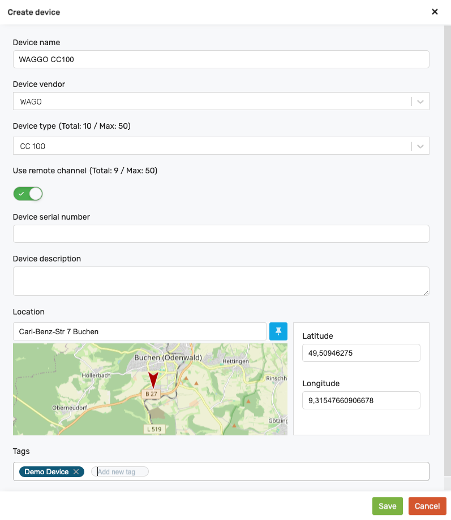
Device name: Name of the deviceDevice vendor: Manufacturer of the deviceDevice type: Type of deviceUse Remote Channel: Selection of whether remote services are to be activated by logiccloud, optionalDevice Serial Number: Serial number of the device, optionalDevice description: Description, optionalLocation: location of the device, optionalTags: tags, optional
Connecting and activating the device with the logiccloud portal
Once you have created the device, you can only copy the device token for activation. To do this, click on the Copy Device Token icon.
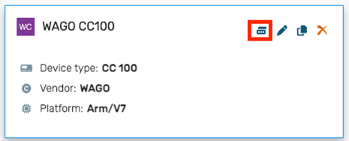
The next step is to activate the device. To do this, please go to the web interface of your device. This can be accessed via <DEVICE IP>:8080. There you will be guided through the installation wizard and can insert the copied token. The device is then linked to the logiccloud portal, and you can create the runtime.
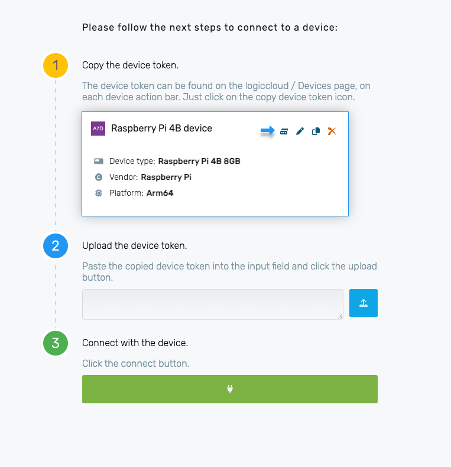
Once the device has been successfully paired with the portal, the login screen appears. You can now log in with the default credentials:
Default credentials
- User: admin
- Password: logiccloud
After successfully logging in, the administrator page opens, and the device information is displayed.
Device overview in the logiccloud portal
As soon as a Runtime is added, the overview opens: If you assign a runtime without a licence key, it is started in demo mode with a runtime of 2 hours.
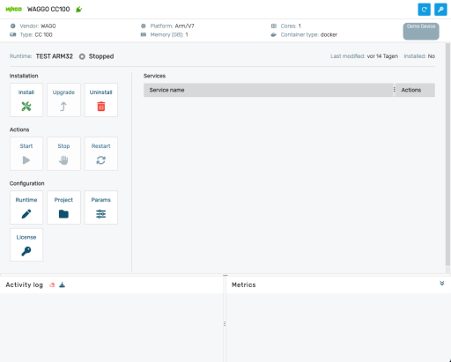
The following areas can be found here:
In the upper area, you will find information about the device and the option to restart it.
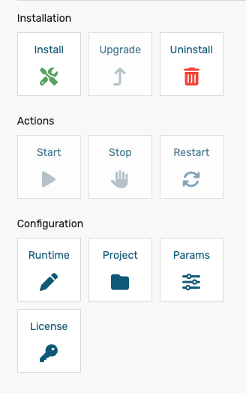
In the left-hand area, you will find actions for installing, upgrading and deleting Runtime, as well as the option to start, stop and restart Runtime.
You can also configure the Runtime, jump to the project or define parameters.
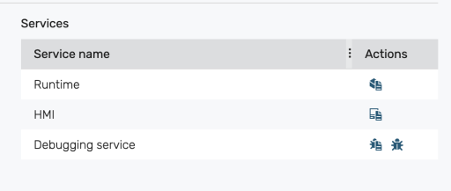
On the right-hand side you can see an overview of the active services within the Runtime.
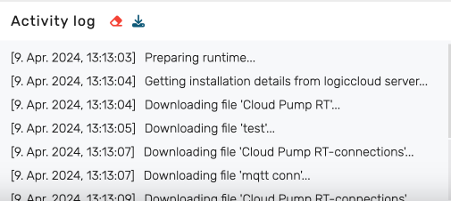
At the bottom left, the activity log shows the runtime activities.
At the bottom right, the metrics show which process variables are currently changing.
Alternative installation possibilities
Installation via device UI
Some devices have their own interfaces via which containers can be installed, or have pre-installed Portainer, for example, so that you can run containers without the command line. You can of course install logiccloud Control here too, you just need to take the following information into account (the exact names may vary slightly depending on the UI):
- Image Name:
logiccloud/logiccloud-control:latest - Volume:
logiccloud-storage:/app/storage
Shared ports
- Host:
8080: Container80 - Host:
18080: Container18080 - Host:
45600: Container45600(optional)
Restart policy: always
After installation, the logiccloud Control web interface can be accessed via <DEVICE IP>:8080. Continue with connecting device and activating logiccloud Control.
Installation via Portainer
You can install logiccloud in Portainer with the following settings:
- Name:
logiccloud-control(example) - Image:
logiccloud/logiccloud-control:latest - Volume:
logiccloud-storage:/app/storage
Shared ports
- Host:
8080: Container:80 - Host:
18080: Container18080 - Host:
45600: Container45600(optional)
Restart policy: always

After installation, the logiccloud Control web interface can be accessed via <DEVICE IP>:8080. Continue with Connect device and activate logiccloud Control.
Installation via FLECS
If FLECS is installed on your device, you can easily install logiccloud Control via the Marketplace. To do this, simply search for logiccloud Control and click on install. As soon as the installation is complete, you can access the web interface via Apps and the Open App button.
After installation, the logiccloud Control web interface can be accessed via <DEVICE IP>:8080.
If one of the host ports is already in use on your device, you can also change it. It is important that the container port always remains the same. For example: 1234:80, 1235:18080 and 1236:45600.
Uninstalling logiccloud Control
If you want to uninstall logiccloud Control, for example as part of a new installation, you can do this with the following command:
# Show container
docker ps
# Stop container. Either with the name or the ID. The first 3 characters are sufficient for the ID.
docker stop logiccloud-control
# Delete container
docker rm logiccloud-control
# Delete image
docker rmi logiccloud/logiccloud-control:latest
# Delete volume
docker volume rm logiccloud-storage